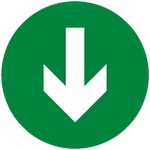Photoshop фотография карандашом скачать
Рисунок карандашом в фотошопе из фото.Мне кажется, что и через сотню лет карандашные рисунки будут так же привлекательны в глазах людей. Несмотря на то, что ныне царит век цифровой живописи, изящные карандашные линии по-прежнему ценятся. Но, обзавестись портретом, исполненным рукой настоящего мастера не так-то просто. Во-первых, художников, работающих в этой технике не так много, ну а во-вторых, ценится такая работа довольно высоко. Потому, влетит она в копеечку, как говорится. Еще один недостаток карандашных портретов в том, что на холсте вы увидите свое лицо глазами другого человека. И довольно часто результат разочаровывает заказчика. Мы живем в удивительное время. Многие прелести жизни стали легкодоступны для нас. К таким относится создание карандашного рисунка в фотошопе из фотографии. Вы уделите этому занятию всего 10 минут, а результат вам точно понравится. Конечно, это не настоящий рисунок, но свои прелести тут тоже имеются. Для работы вы можете взять фото, которое вам по душе. И, как понимаете, из удачного фото скорее всего у вас получится удачный портрет. И даже если вас что-то не устроит, вы всегда можете его переделать. И не потратите при этом ни рубля. Для своего эксперимента я выбрала фото котенка. Открываем. Именно из него мы и сделаем рисунок карандашом в фотошопе. Касательно выбора изображения. Наиболее удачным будет фото с минимальным количеством мелких деталей. В этом случае оно будет больше напоминать карандашный рисунок. Потому как художники предпочитают опускать мелкие подробности. Если, конечно, мы не говорим о фотореализме. Думаю, для начала нам стоит попробовать создать что-то классическое, дабы вы в полной мере смогли оценить результат. Обратите внимание на окно слева. В нем нам нужно сделать дубликат основного слоя. Для этого кликнем по слою правой клавишей мыши и, вызывая контекстное меню, сделаем дубликат. Теперь работаем со слоем – дубликатом. Нам требуется обесцветить его. Для чего мы вызываем настройки слоя, кликая по пиктограмме, расположенной в нижней части окна слоев. Нам требуется найти настройку «цветовой тон, насыщенность». В появившемся окошке ползунок с параметром «насыщенность» сдвигаем влево, устанавливая минимальные характеристики. Наше изображение становится черно-белым. Теперь в окне слоев выберем созданный нами слой дубликат и зададим его настройки. Ваше изображение должно приобрести примерно такой вид. Теперь найдем на верхней панели команду «инверсия» и выполним ее. Не пугайтесь. Вместо фото теперь вы увидите лишь белый лист. Но это только пока. Давайте применим фильтр «размытие по Гауссу». Я не буду упоминать настройки, которые вам необходимо установить, потому как они индивидуальны для каждого фото. Вуаля! Мы получили карандашный рисунок, исполненный в фотошопе нами же! Давайте же попробуем его отредактировать. Допустим, сделаем чуть темнее. Создаем слой «уровень». И в появившемся окне попробуем поиграть с ползунками. Двигая их, пытайтесь найти идеальный вариант, наиболее близкий к карандашному рисунку. Ориентируйтесь на свои вкусовые предпочтения, показывать необходимые настройки я не буду и в этот раз. Ну а теперь остается только свести слои дабы мы могли сохранить фото в популярном формате вроде jpg и довольствоваться результатами своего труда. Вот такой рисунок котенка карандашом из фото, но в фотошопе у нас получился. Как видите, сделать это оказалось довольно просто. | |
|
| |